Domande frequenti su "HiTooler Video Inpainter".
Come rimuovere un oggetto da un video?
1. Scarica e installa "HiTooler Video Inpainter" e aprilo dopo l'installazione. Se è già installato, puoi aprirlo direttamente.
2. Fare clic sul pulsante Importa o trascinare un file video nell'area di visualizzazione del video per aprire un video.
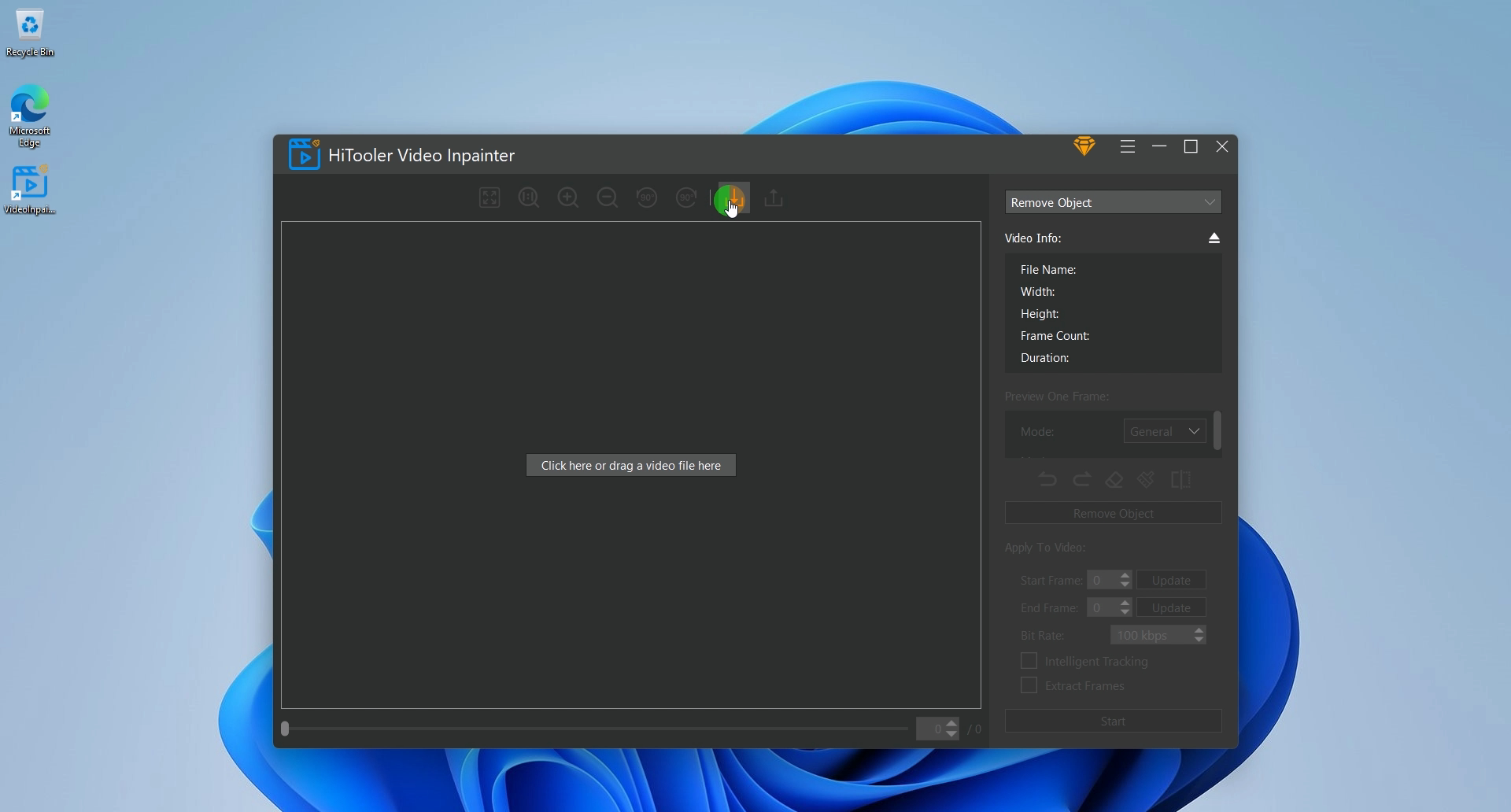
3. Fare clic sulla casella a discesa nella parte superiore del pannello di destra e selezionare la modalità "Rimuovi oggetto".
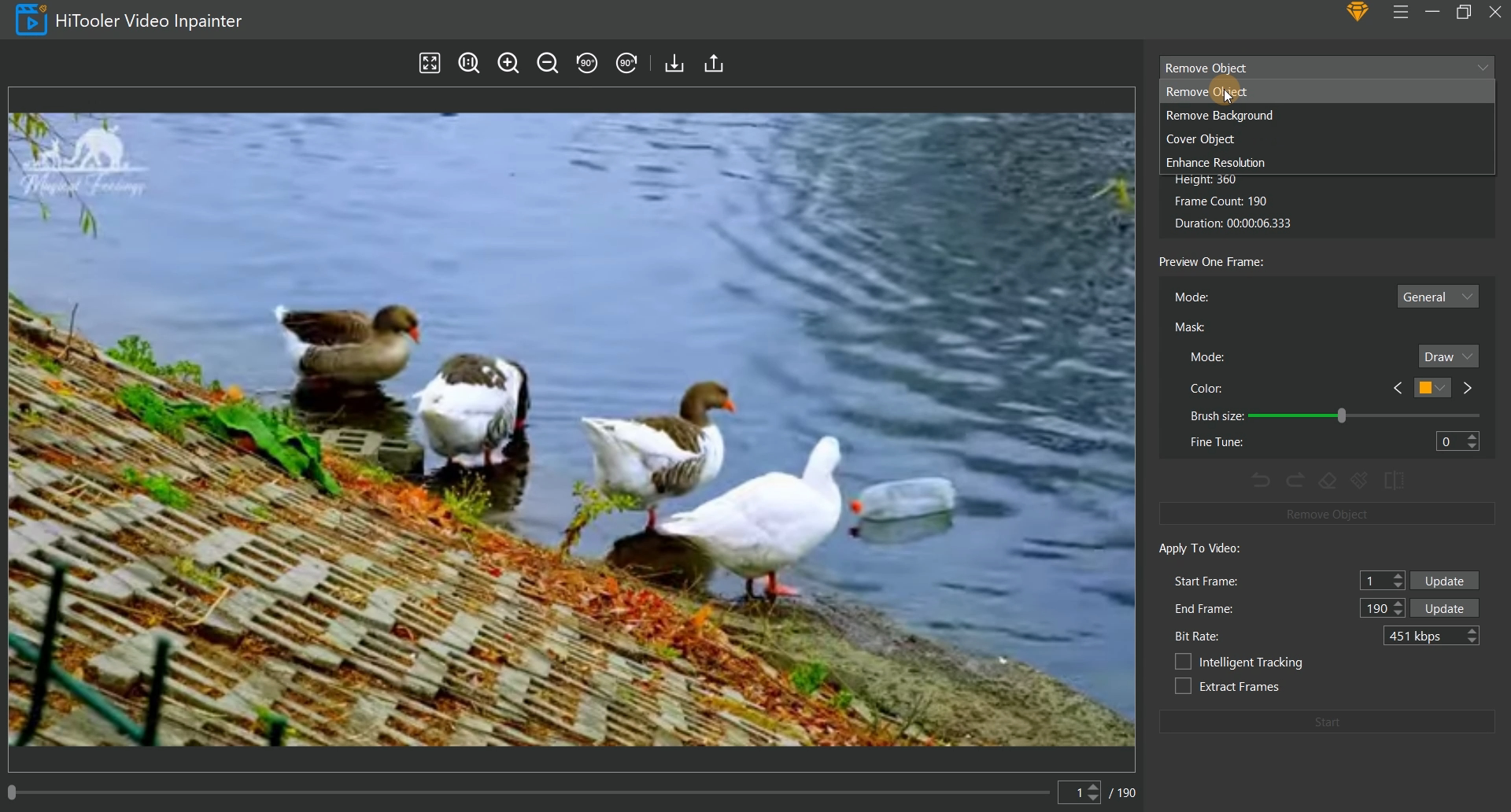
4. Sotto l'area di visualizzazione video a sinistra sono presenti una barra di scorrimento e una casella di input. È possibile modificare quale fotogramma del video corrente visualizzare trascinando la barra di scorrimento e inserendo il numero del fotogramma nella casella di input.
5. Seleziona la modalità corrispondente nell'area "Anteprima di un fotogramma", dove la modalità "Generale" è per i video con uno sfondo relativamente semplice e la modalità "Avanzata" è per i video con sfondi in movimento e più complessi.
6. Selezionare la modalità "Seleziona" per la modalità "Maschera". A questo punto, è possibile selezionare rapidamente l'oggetto da rimuovere spostando il mouse nell'area di visualizzazione del video a sinistra e facendo clic con il pulsante sinistro del mouse dopo la selezione.
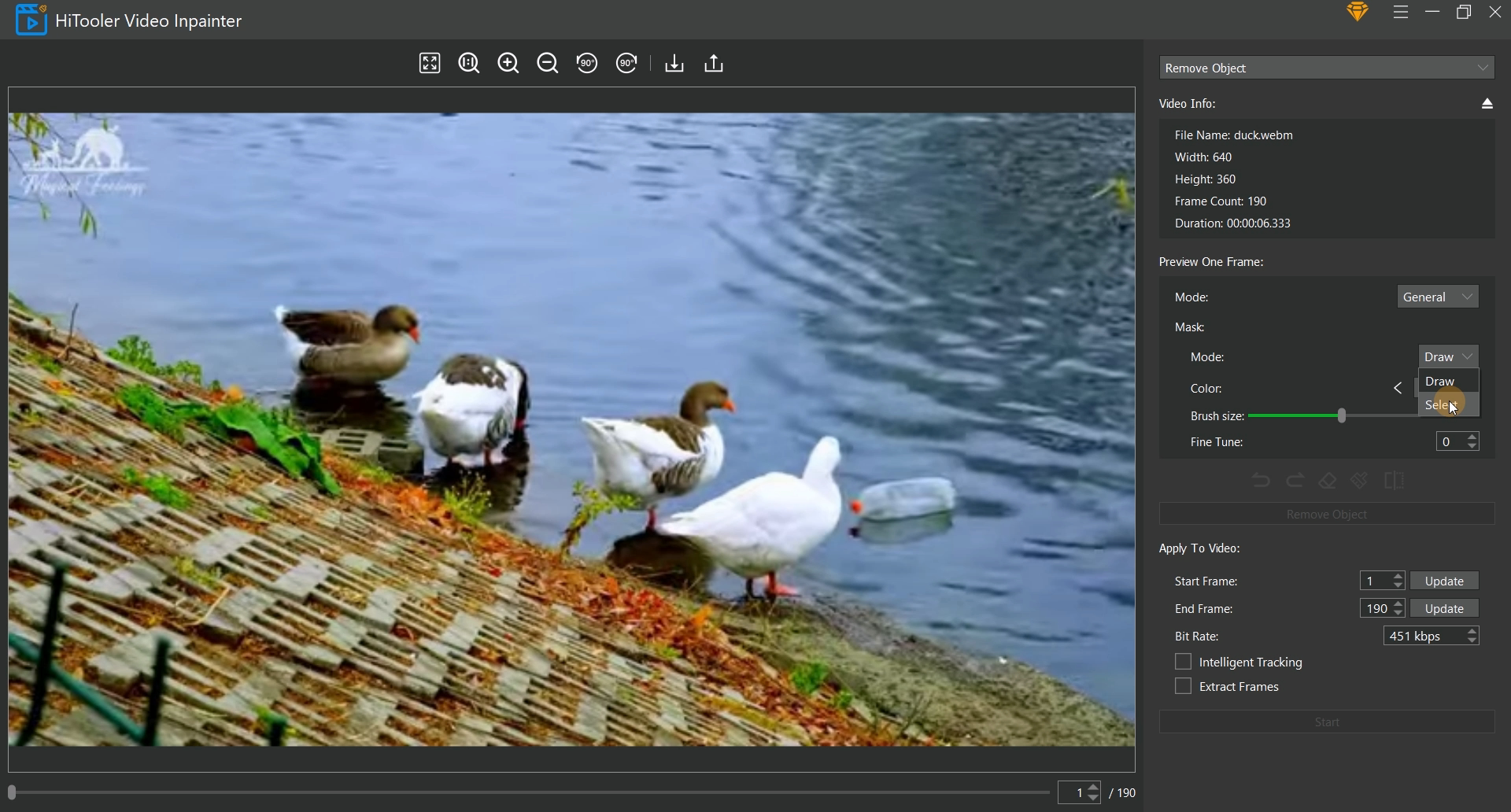
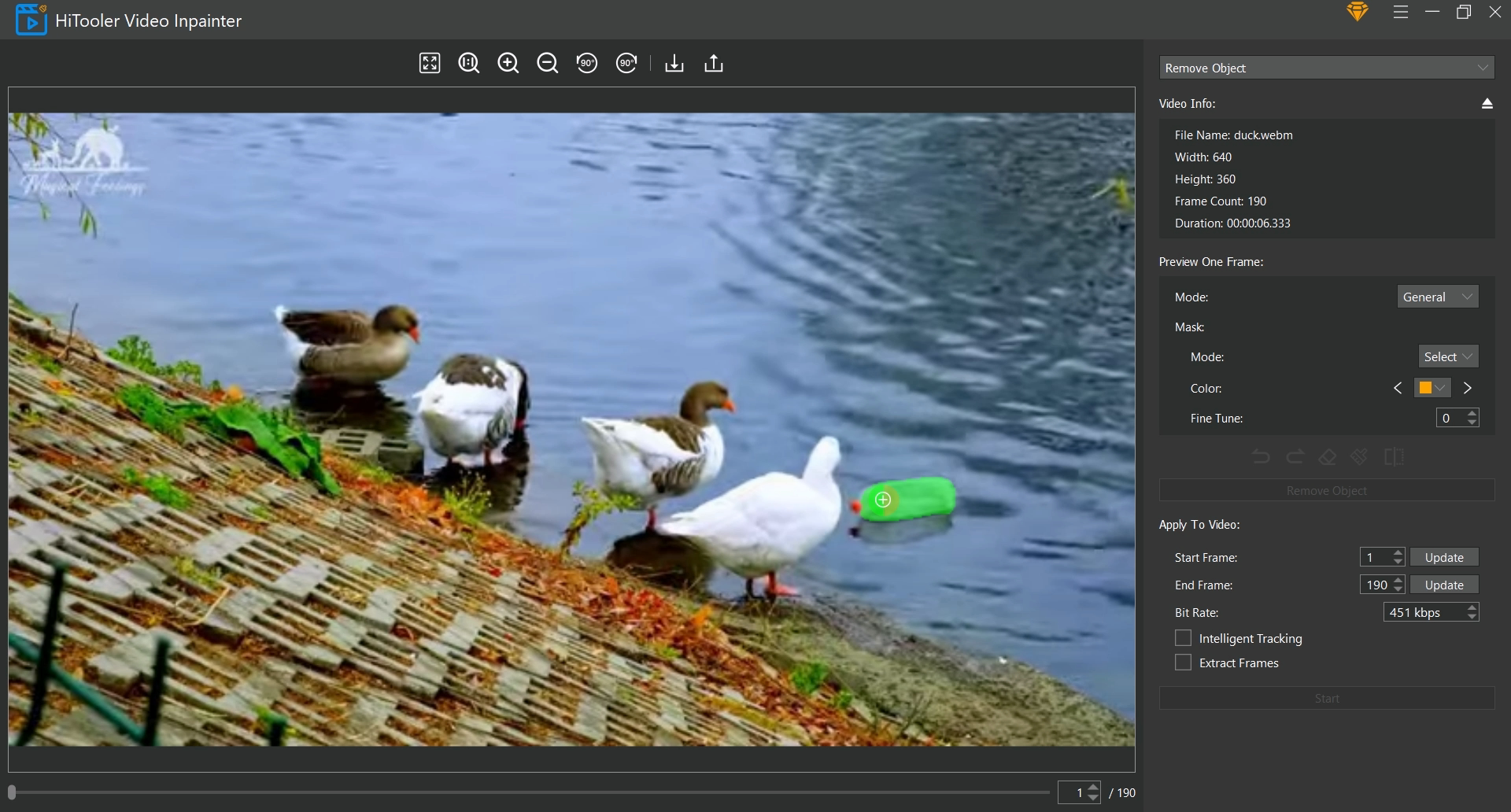
7. Se la maschera selezionata spostando il mouse non copre l'intero oggetto da rimuovere, è possibile selezionare la modalità "Maschera" come "Disegna" per integrare manualmente la maschera. Se la maschera selezionata spostando il mouse copre l'area esterna all'oggetto da rimuovere, è possibile fare clic sull'icona "Gomma" per entrare nella modalità Elimina ed eliminare manualmente l'area indesiderata. Fare nuovamente clic sull'icona "Gomma" per uscire dalla modalità di eliminazione. Tieni presente che se sei in modalità Elimina e la modalità "Maschera" è in modalità "Seleziona", la maschera dell'area selezionata verrà eliminata.
8. Imposta i fotogrammi iniziale e finale che desideri applicare al video nell'area "Applica al video". Tieni presente che il fotogramma iniziale dovrebbe essere il fotogramma in cui hai attualmente impostato la maschera.
9. Se desideri estrarre il video dal fotogramma iniziale al fotogramma finale, seleziona la casella di controllo "Estrai fotogrammi". Il video generato avrà solo il video dal fotogramma iniziale al fotogramma finale.
10. Se l'oggetto da rimuovere si muove nel video, seleziona la casella di controllo "Tracciamento intelligente". Il software traccerà automaticamente il movimento dell'oggetto e rimuoverà l'oggetto quando viene tracciato e non farà nulla se non viene tracciato.
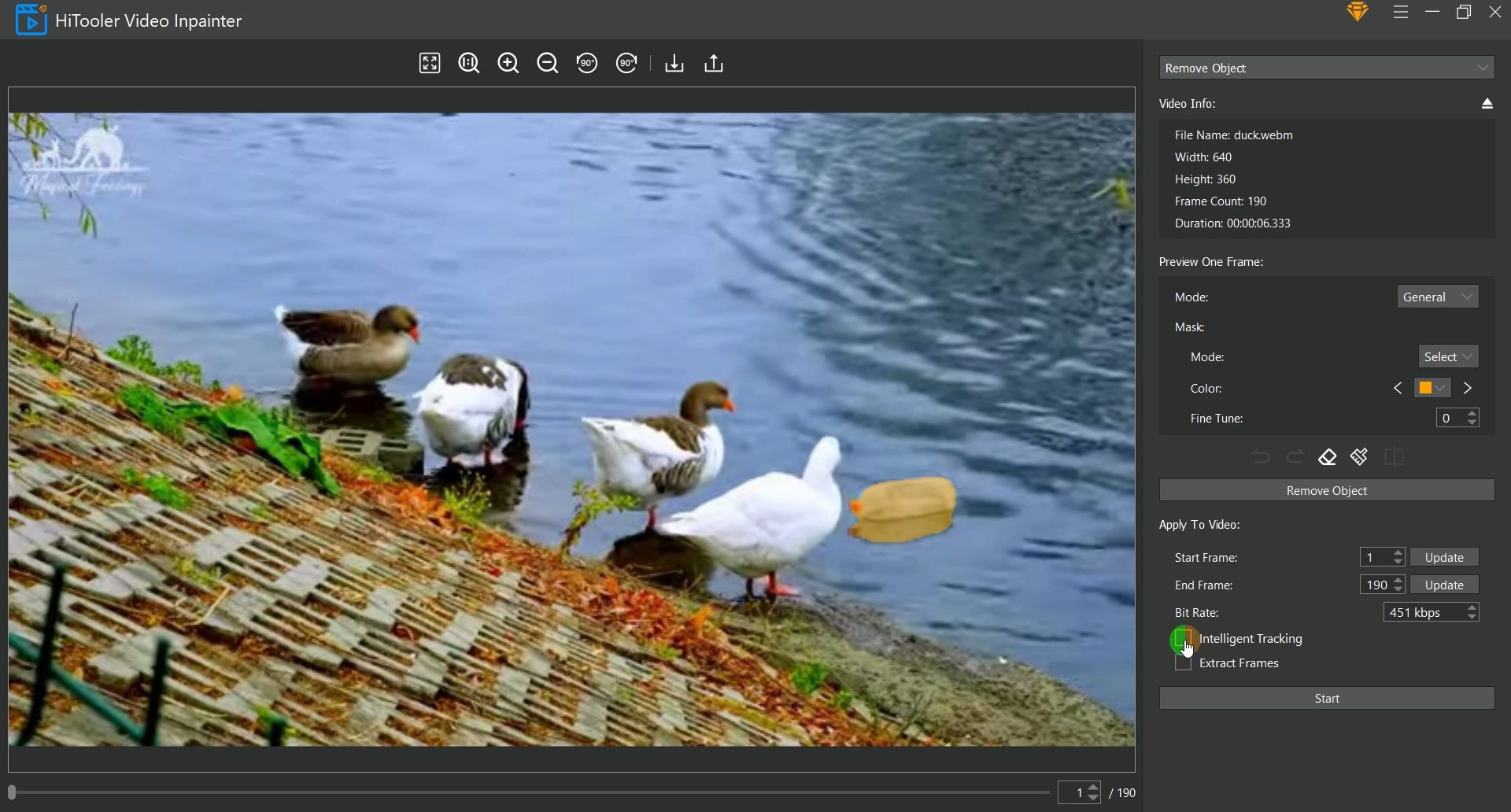
11. Infine, clicca sul pulsante "Avvia" e attendi che la rimozione dell'oggetto venga completata.
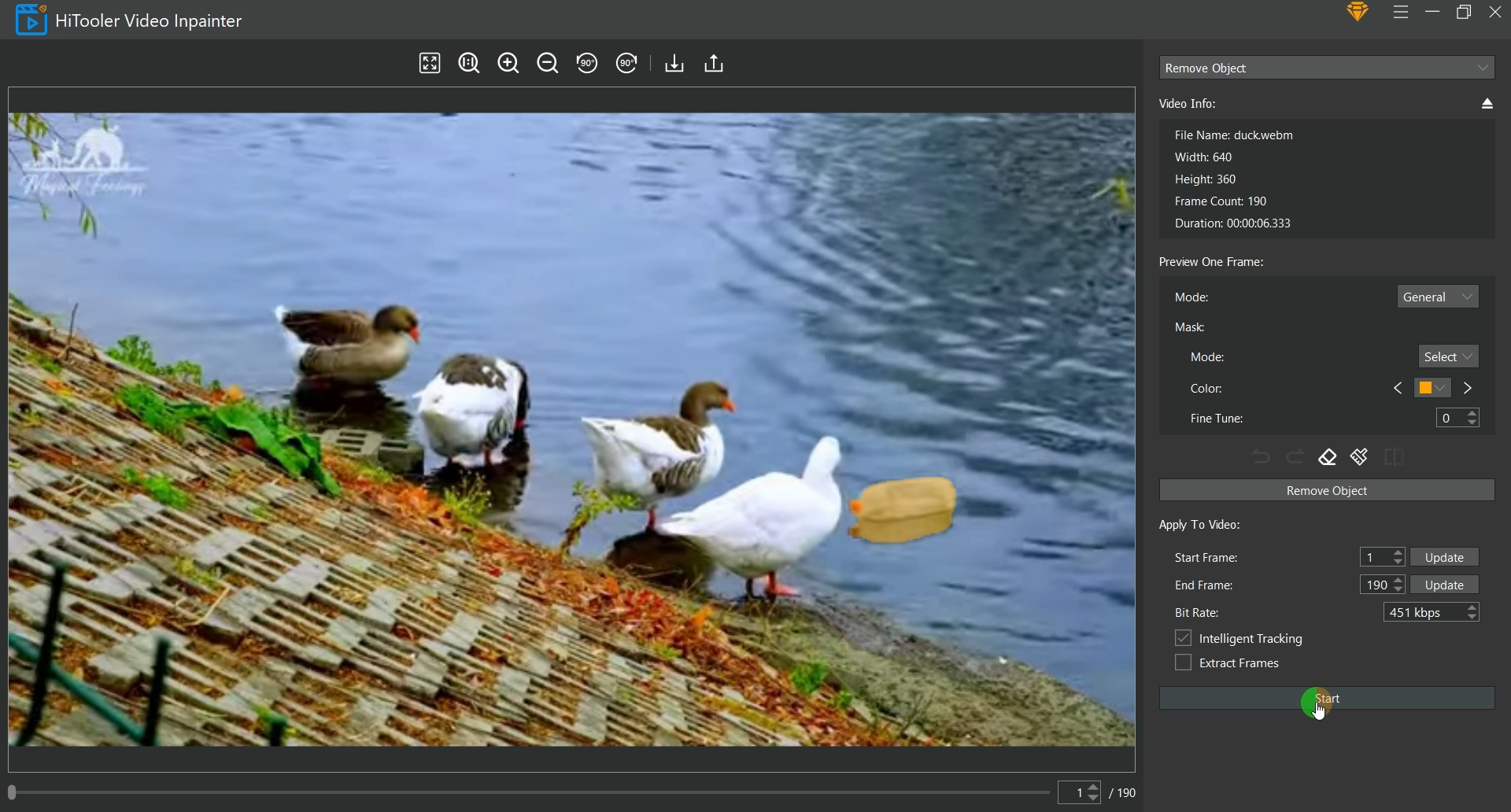
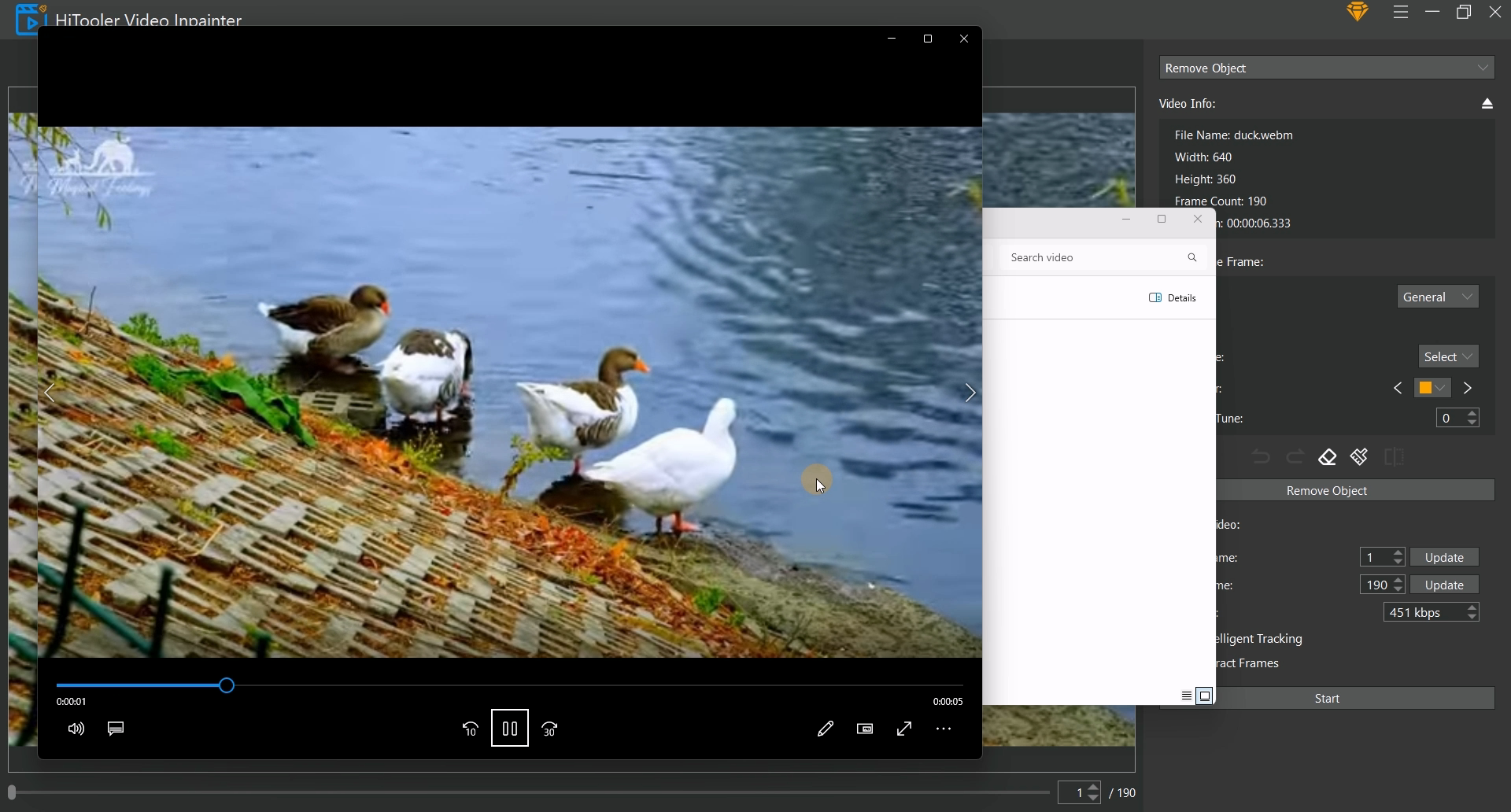


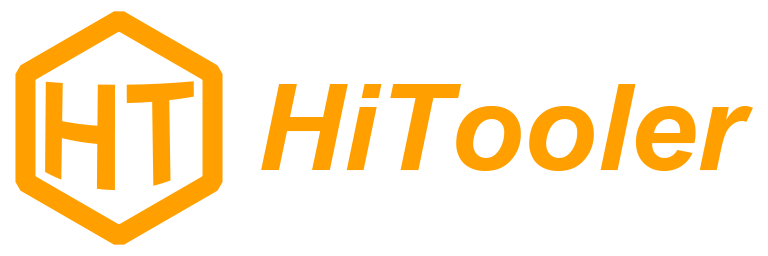
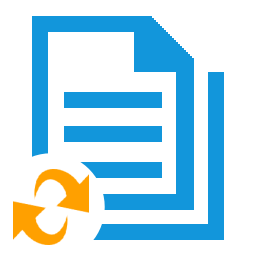
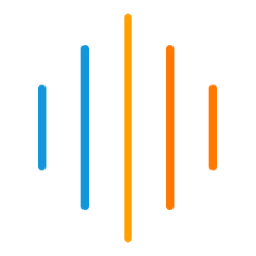
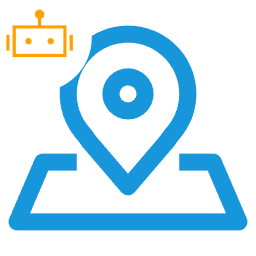
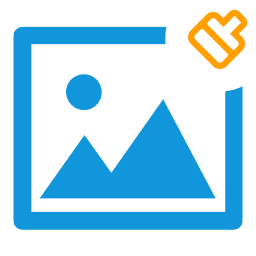
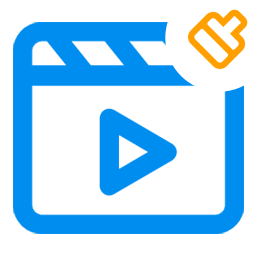
 Contattaci
Contattaci